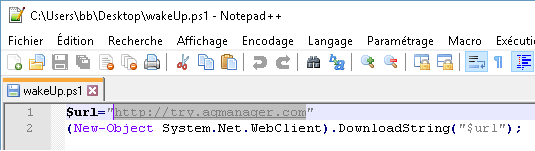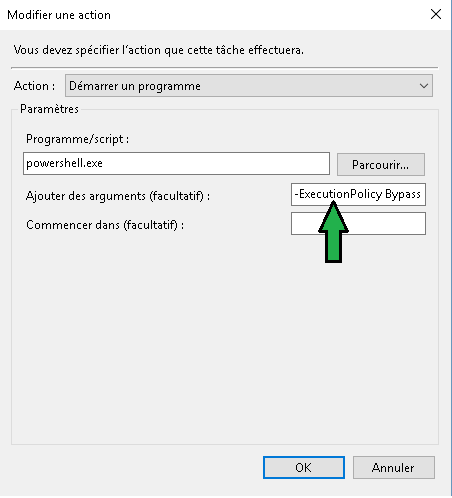L'architecture ASP.NET prévoit l'arrêt de l'application lorsqu'un délai d'inactivité ( paramétrable) est expiré. Par défaut, il est réglé à 20 minutes. Lorsque l'application (re)démarre, la fenêtre de connexion sollicitée par le premier utilisateur peut s'afficher après un délai non convivial pour ce dernier.
Si vous souhaitez contourner ce phénomène, vous pouvez configurer une tâche planifiée, s'exécutant à des moments clefs* de la journée, chargée de "réveiller" l'application avant que les premiers utilisateurs ne se connectent.
*par exemple, 10 minutes avant l'horaire de commencement de la journée de travail le matin et/ou la reprise de la pause midi.
- Sur le serveur applicatif ou tout ordinateur possédant powershell ayant accès au serveur via le réseau, téléchargez le script wakeUp.ps1 disponible tout en bas de cette page
- Avec un bloc-notes, modifiez la première ligne de son contenu afin de définir l'adresse URL de votre serveur AQManagerFullWeb
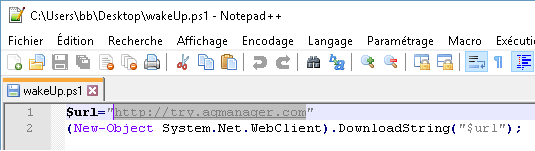 Sauvegardez le fichier modifié à l'emplacement de votre choix sur l'ordinateur. Attention, cet emplacement vous sera utile à l'étape 6 ci-dessous.
- Ouvrez le planificateur de tâches (voir Démarrer le planificateur de tâches)
Recherchez et cliquez sur le dossier de tâches dans l’arborescence de la console où vous souhaitez créer la tâche. Si vous souhaitez créer la tâche dans un nouveau dossier de tâches, voir Créer un nouveau dossier de tâches. Dans le volet des actions, cliquez sur Créer une tâche. Sur l’onglet Généralités de la boîte de dialogue Créer une tâche, tapez un nom pour la tâche (ex : "Wake up AQManagerFullWeb"). Remplissez aussi les propriétés suivantes :
1) Cocher "Exécuter même si l'utilisateur n'est pas connecté"
2) Cocher "Exécuter avec les autorisations maximales" Sur l’onglet Déclencheurs de la boîte de dialogue Créer une tâche, cliquez sur le bouton Nouveau… pour créer un déclencheur de la tâche et fournir des informations sur le déclencheur dans la boîte de dialogue Nouveau déclencheur. Pour plus d’informations sur les déclencheurs, voir Déclencheurs. C'est à cet endroit que vous allez définir les moments clefs auxquels démarrer l'application (voir ci-dessus). Sur l’onglet Actions de la boîte de dialogue Créer une tâche, cliquez sur le bouton Nouveau… pour créer une action de la tâche. Complétez le formulaire comme décrit dans la capture d'écran ci-dessous. Dans la zone fléchée, saisissez les arguments suivants :
| -ExecutionPolicy Bypass "C:\wakeUp.ps1" |
en adaptant le chemin vers le script powershell modifié à l'étape 2.
Cliquez sur le bouton OK dans la boîte de dialogue Créer une tâche. Complétez les informations d'authentification à employer pour exécuter la tâche.
Remarques :- A l'étape 7 "Déclencheurs", évitez d'exécuter la tâche à une fréquence trop importante qui empêcherait à l'application de s'arrêter. En effet, cette action d'arrêt/démarrage a l'intérêt de purger la mémoire applicative (cache, sessions utilisateurs, ...) et peut être bénéfique à long terme aux performances de navigation dans celle-ci.
- En cas de mise à jour, veillez à désactiver la tâche tant que l'opération n'est pas aboutie à 100%.
|