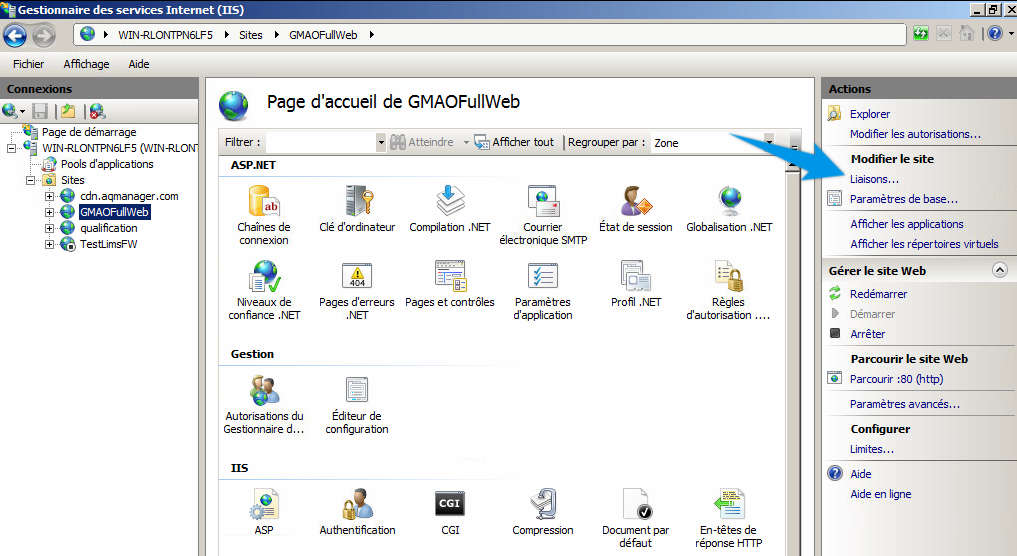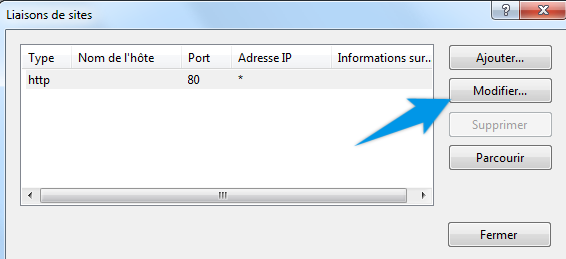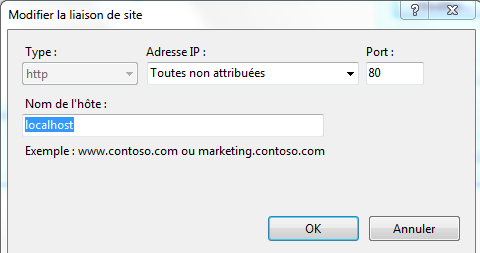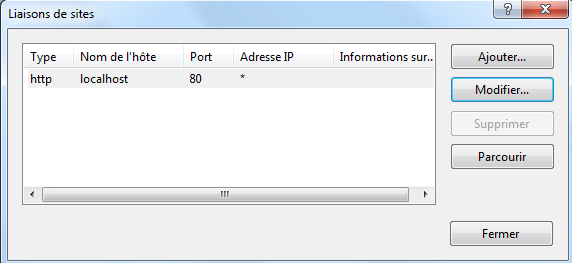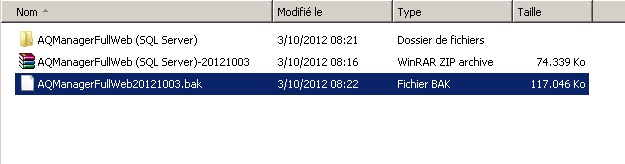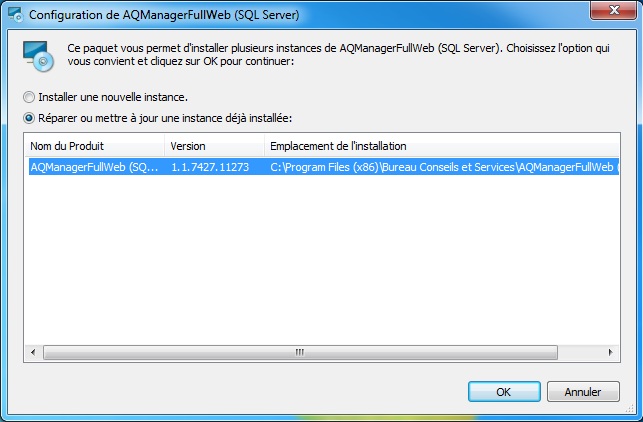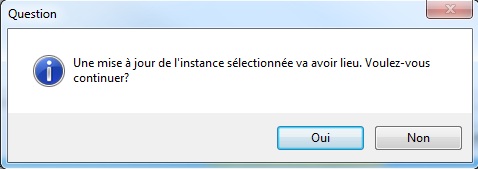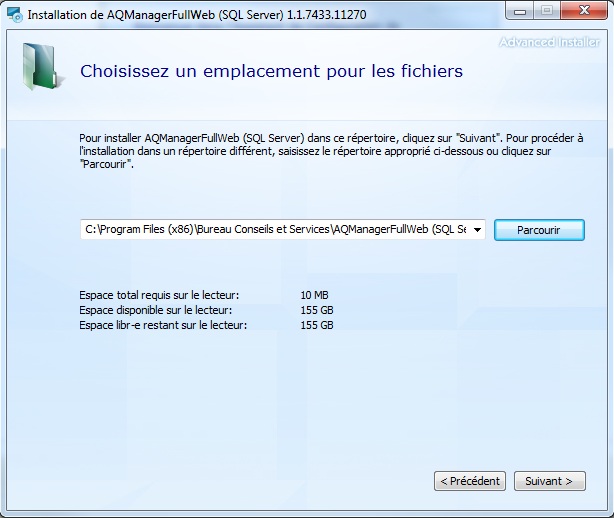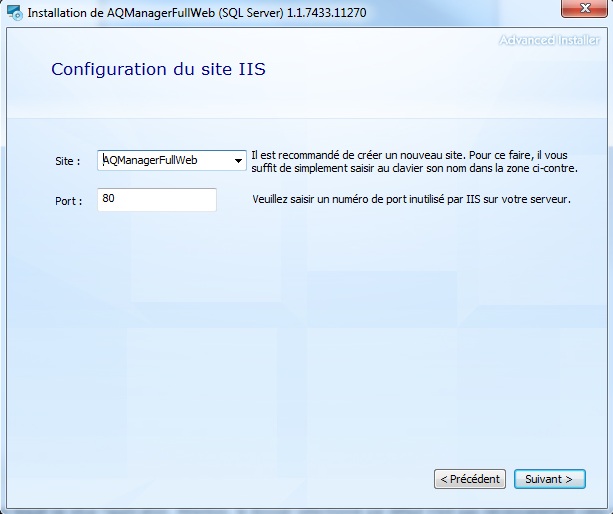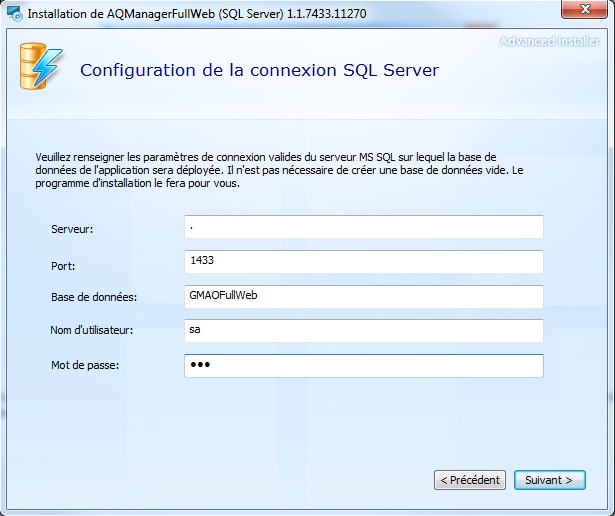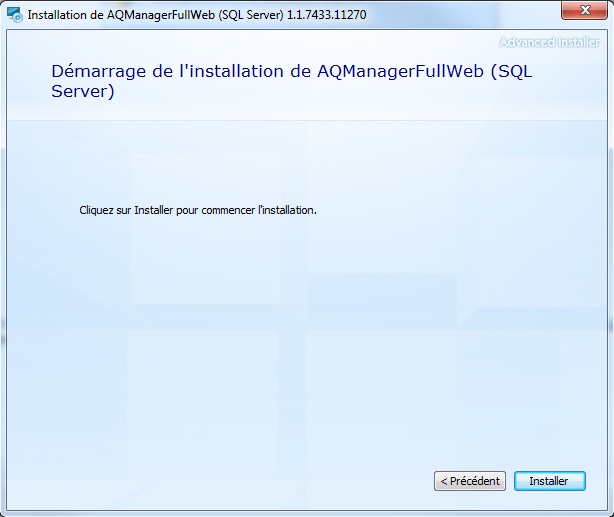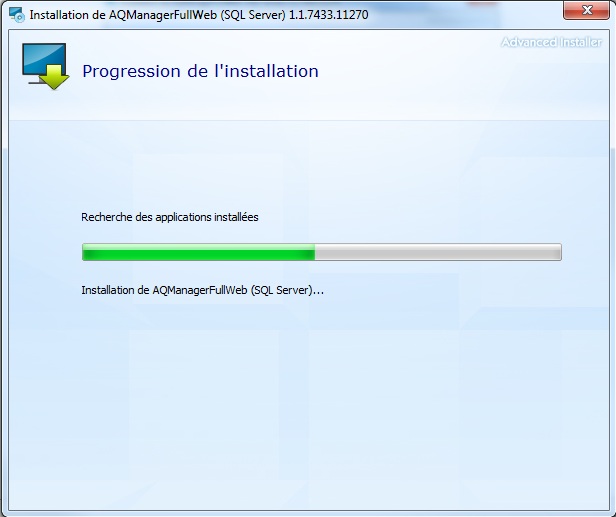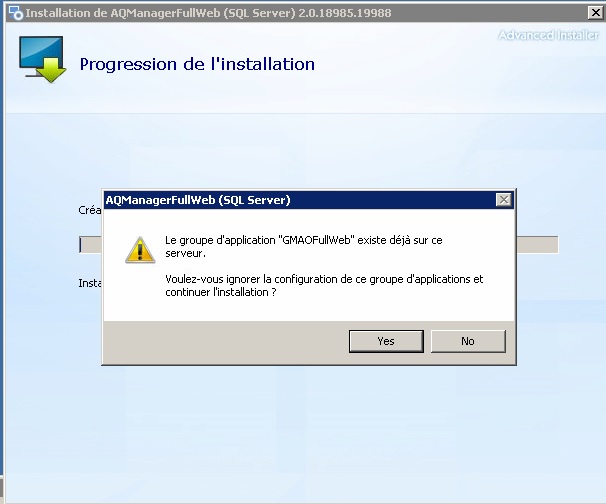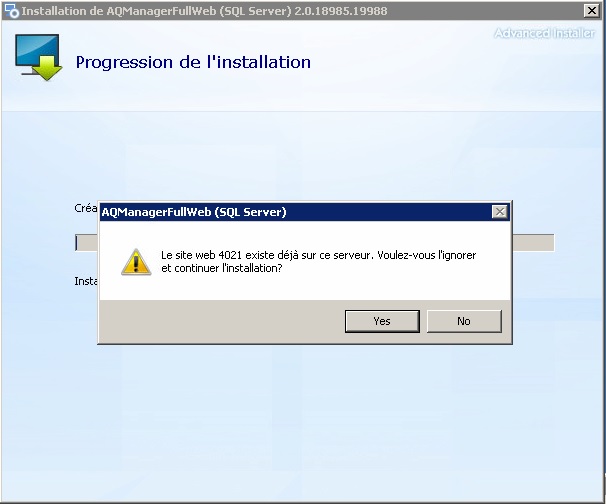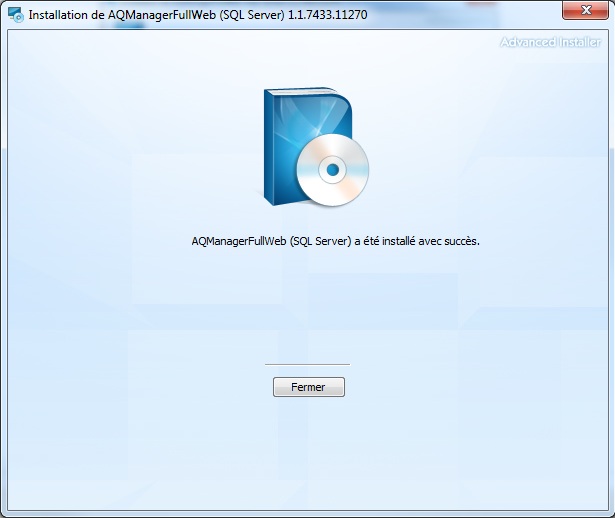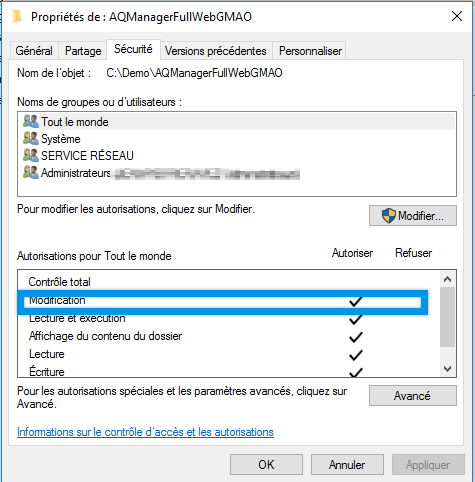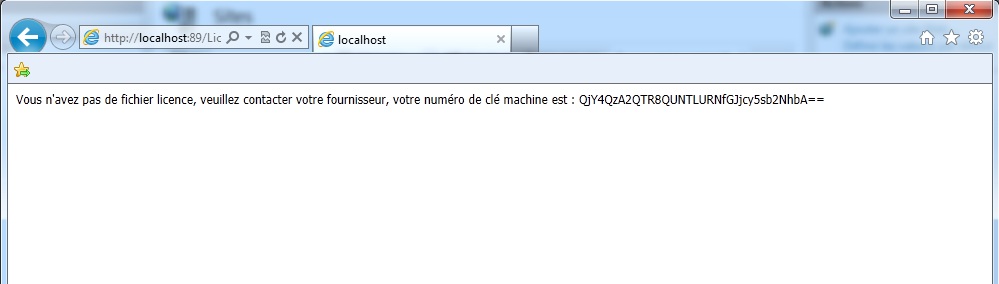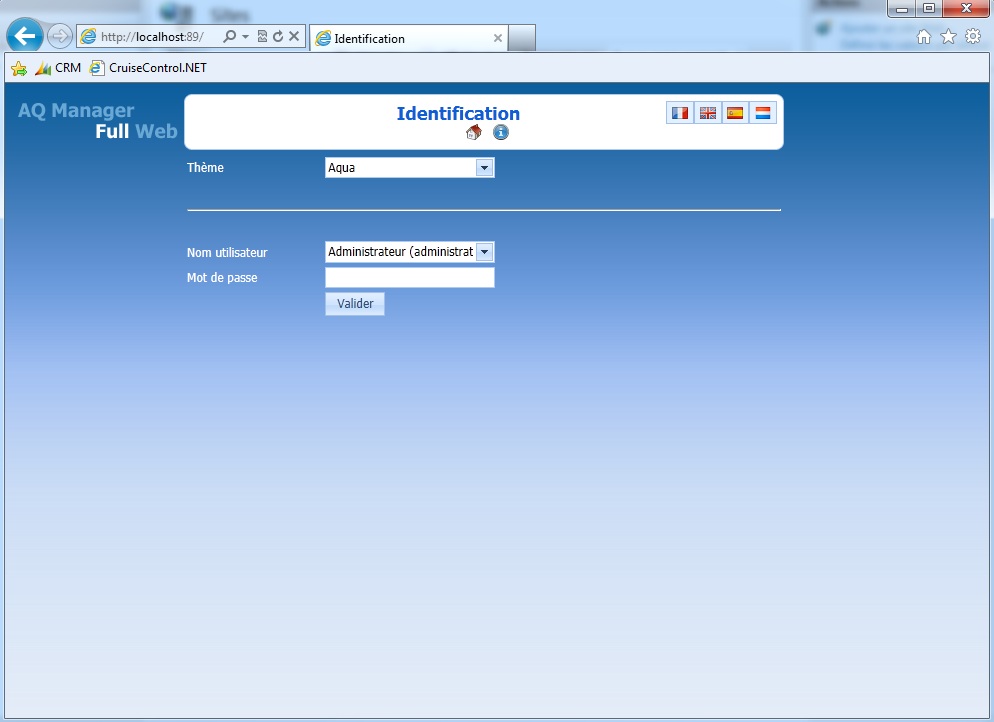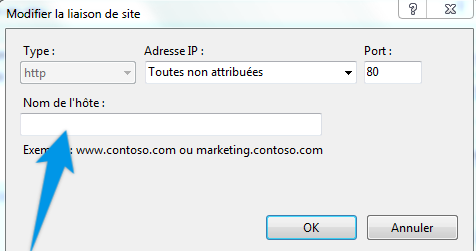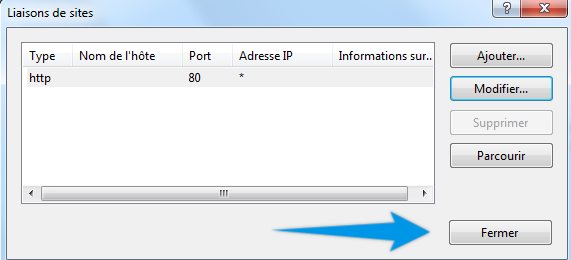- Contactez BCS afin d'avoir le lien de téléchargement du dernier setup d'installation de l'application.
- Afin de restreindre l'accès à l'application pendant le processus de mise à jour, démarrez le Gestionnaire des services Internet (IIS), sélectionnez le site et cliquez sur Liaisons... dans le menu latéral.
- Saisissez la valeur localhost dans le champ Nom de l'hôte et cliquez sur OK.
- Vous devriez retrouver ce résultat :
- Cliquez sur Fermer.
- Dans l'explorateur de fichiers Windows, effectuez un backup du dossier de l'application afin d'être capable de restaurer l'état avant mise à jour de l'application.
- Effectuez un backup de la base de données (à l'aide de SQL Server Management Studio par exemple). Si vous avez un doute sur la base de données à sauvegarder vous pouvez vérifier le chemin d'accès vers la base de données dans le fichier "connectionStrings.config"
- Arrêtez le service Windows AQManagerFullWebBackgroundTask (à partir de la version 1.2.135xx.y).
- Si plusieurs instances de l'application sont installées sur le serveur, désinstallez l'instance que vous souhaitez mettre à jour (via programmes et fonctionnalités).
- Exécutez le setup de l'application que vous aurez préalablement téléchargé. Remarque : si vous avez désinstaller une instance vous devez choisir l'option "Installer une nouvelle instance"
- Sélectionnez "Réparer ou mettre à jour une instance déjà installée" ainsi que l'application que vous souhaitez mettre à jour et cliquez sur "OK" *
* Si l'utilitaire d'installation ne vous vous propose rien et démarre une nouvelle installation, veuillez procéder à la désinstallation d'AQManagerFullWeb via l'outil de suppression de programmes de Windows. 
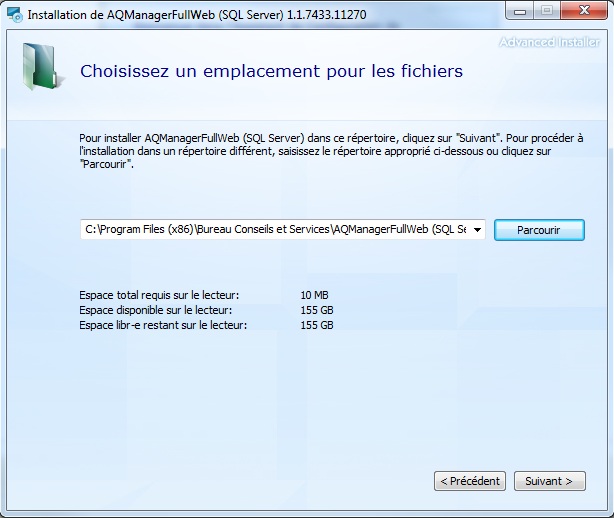
- Sélectionnez le dossier dans lequel se situe l'application. Attention, le dossier sélectionné par défaut n'est pas nécessairement celui ou se situe votre application! Validez en cliquant sur "Suivant"
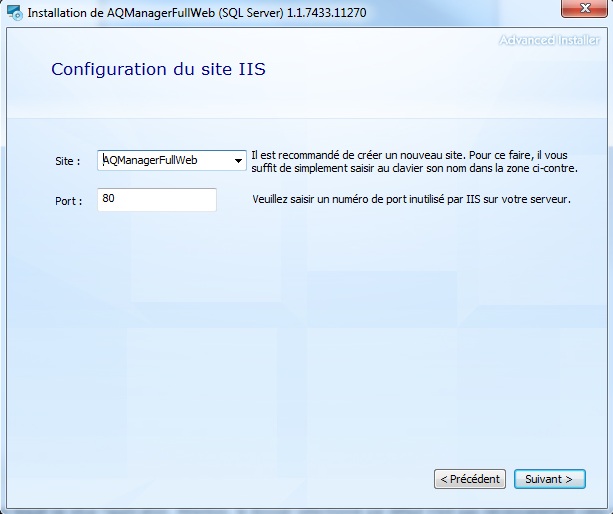
- Sélectionnez le site IIS dans la liste déroulante et inscrivez le port sur lequel tourne l'application. Vous pouvez retrouver ces informations dans le "Gestionnaire des services Internet" de Windows. Validez en cliquant sur "Suivant"
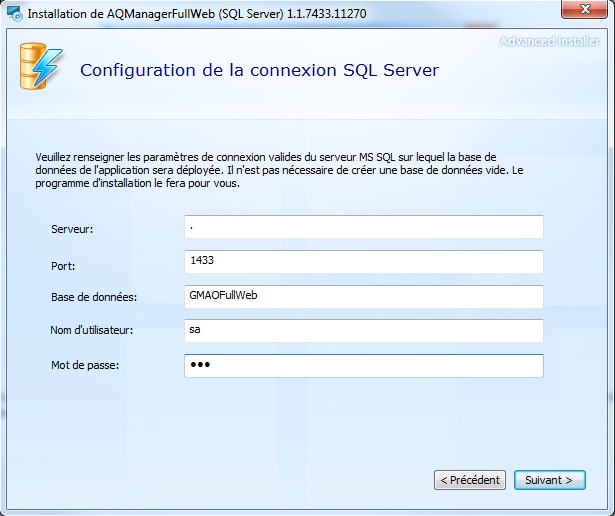
- Entrez les informations de connexion à la base de données de l'application. Vous pouvez retrouver ces informations dans le fichier "connectionStrings.config" de l'application. Validez en cliquant sur "Suivant"
* Deux avertissements peuvent survenir, sous forme de popup, il suffit de cliquer sur "Yes" dans les deux cas.
- Vérifiez que vous avez les droits de modification sur le répertoire de l'application.
- Ouvrez un navigateur internet sur le serveur et entrez l'adresse http://localhost suivi de ":port" port étant le port que vous avez entré lors de l'installation. Un chargement va s'effectuer, cette étape peut prendre un certain temps car elle crée/met à jour la base de données de l'application et duplique les nouvelles configurations par défaut pour les groupes. Les mises à jours de l'application ne causent aucune perte de vos données et modifie uniquement la structure de base de données et des enregistrements systèmes. Vous pouvez voir l'évolution de la mise à jour en regardant les dernières entrées dans le fichier "ErrorLog.xml".
- Lors des mises à jour vers une version 22.2.48870 ou supérieures en venant d'une version inférieure à 22.2.48870, le fichier de licence de l'application ne sera plus interprété de la même manière et devra être remplacé par une nouvelle licence. Afin d'obtenir ce fichier suite à la mise à jour, nous vous invitons à contacter nos services au travers d'une demande de support en envoyant votre fichier licence (License.Lic) actuel afin d'obtenir une version actualisée de votre licence.
Dès que la nouvelle licence est appliquée dans le répertoire d'installation, vous devrez ensuite redémarrer l'application dans IIS pour accéder à l'écran d'authentification.
- Après que l'écran d'identification soit apparu, démarrez le service Windows AQManagerFullWebBackgroundTask (à partir de la version 1.2.135xx.y).
- Pour rendre à nouveau l'application accessible à tous les utilisateurs, il ne vous reste plus qu'à modifier la liaison dans le Gestionnaire des services Internet (IIS). Cliquez sur Modifier...
- Effacez la valeur dans le nom de l'hôte et cliquez sur OK
- Vérifiez que l'application est bien accessible depuis un poste client distant
|
|