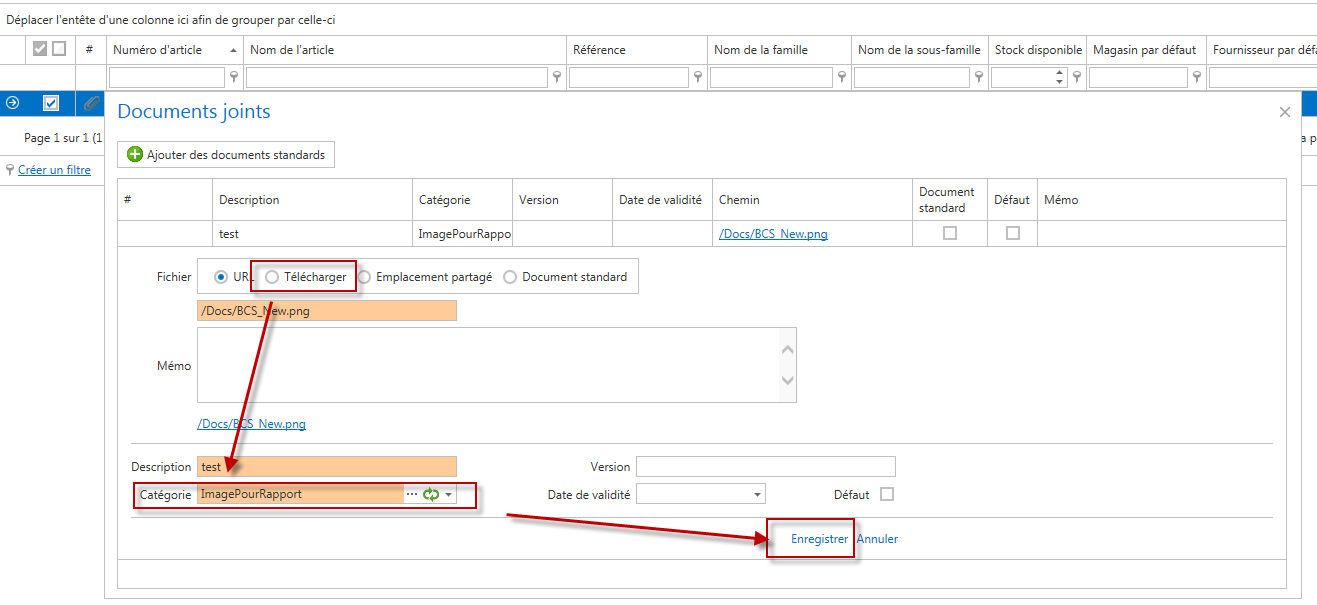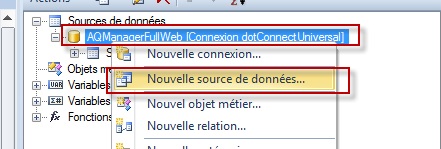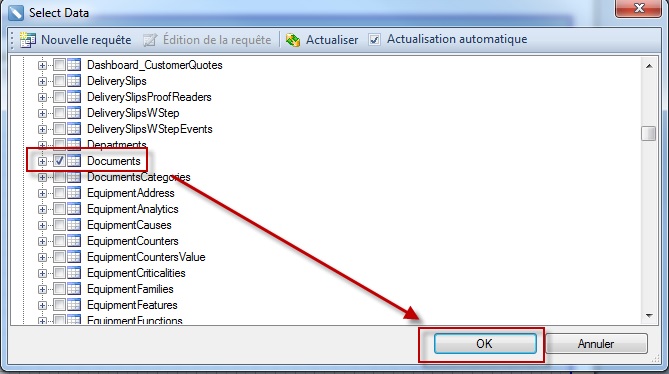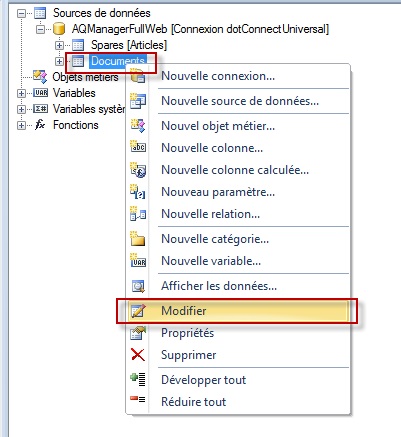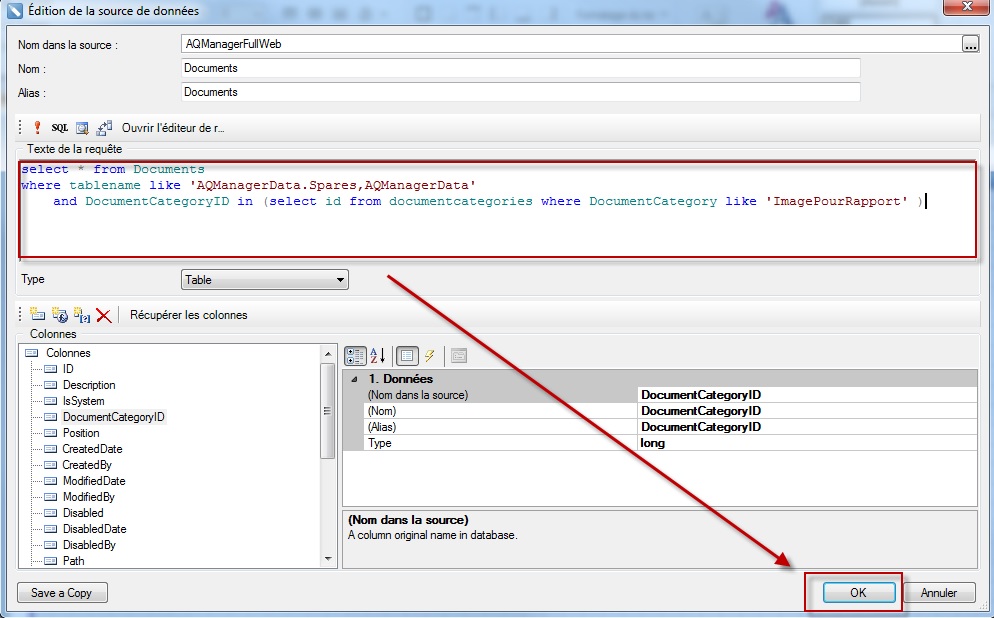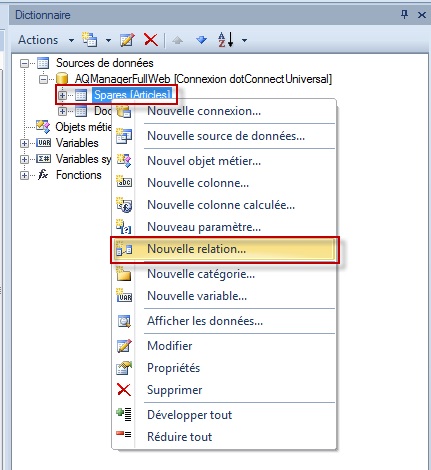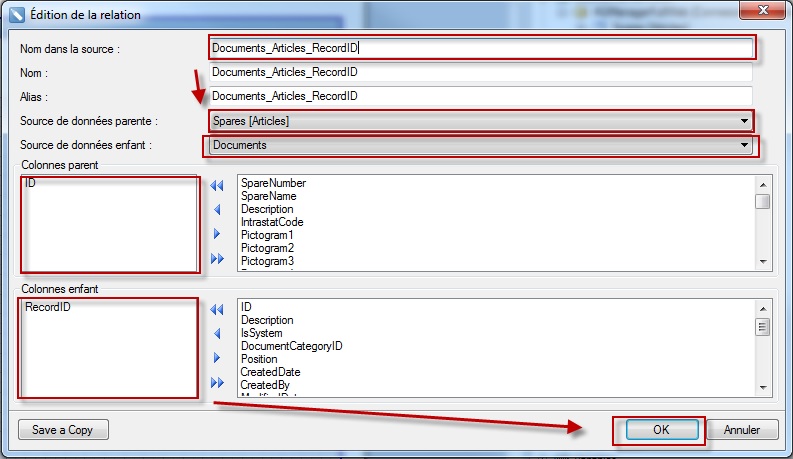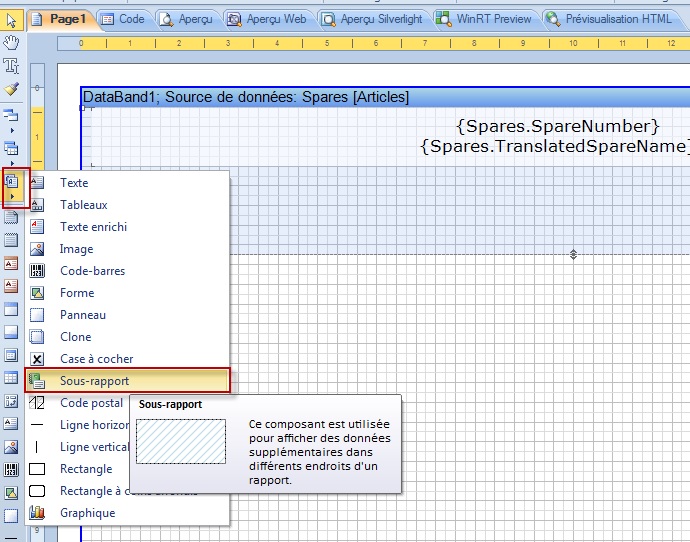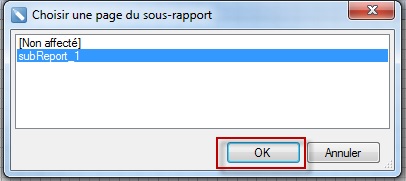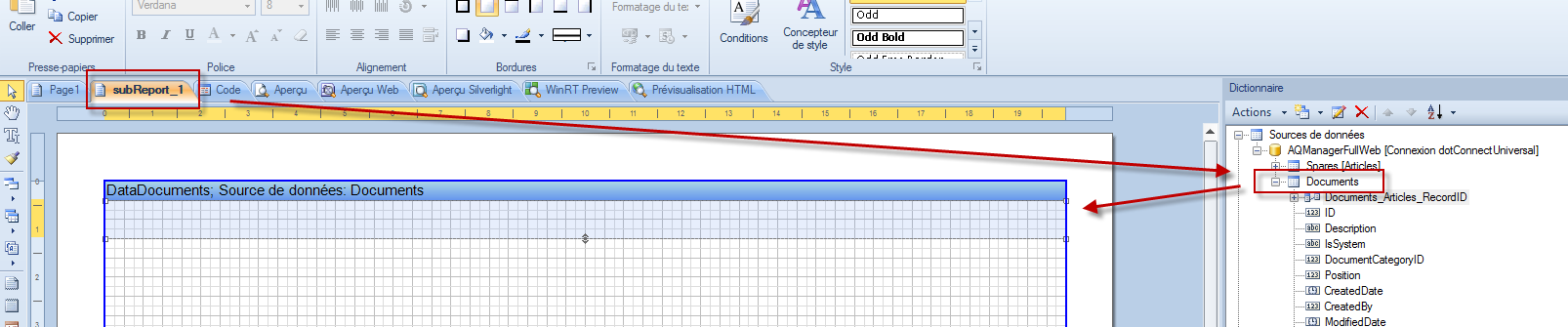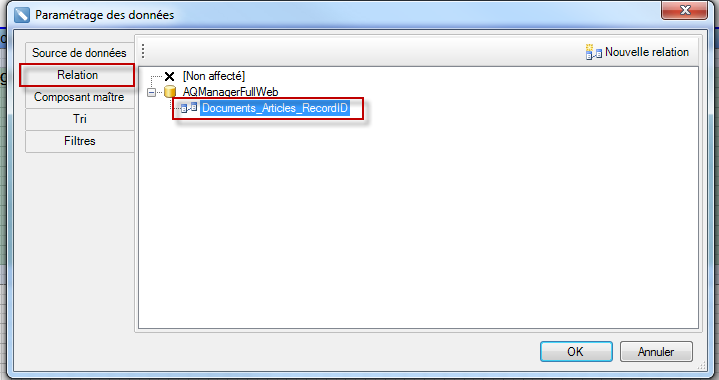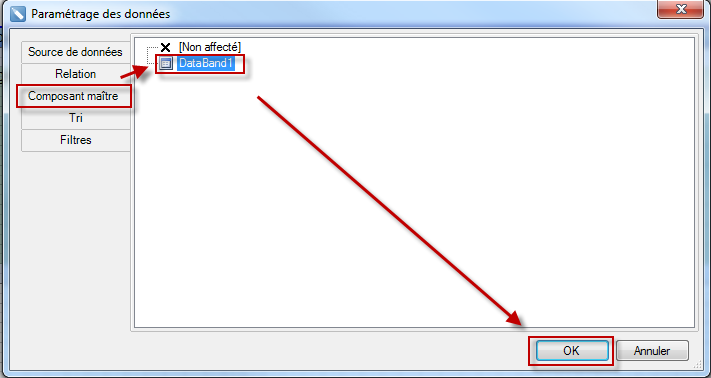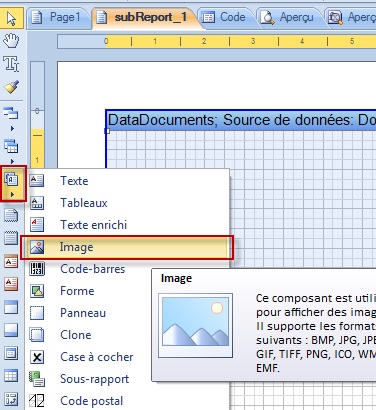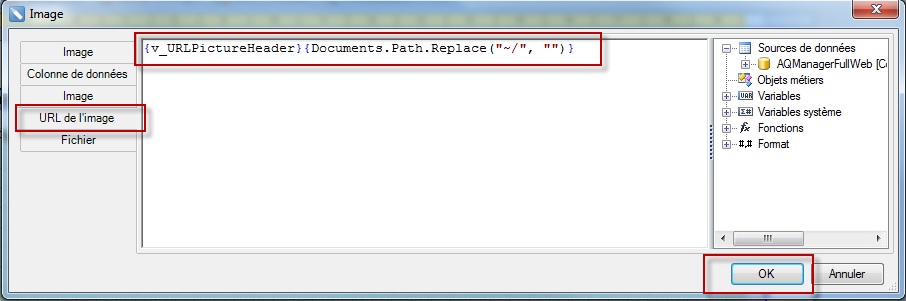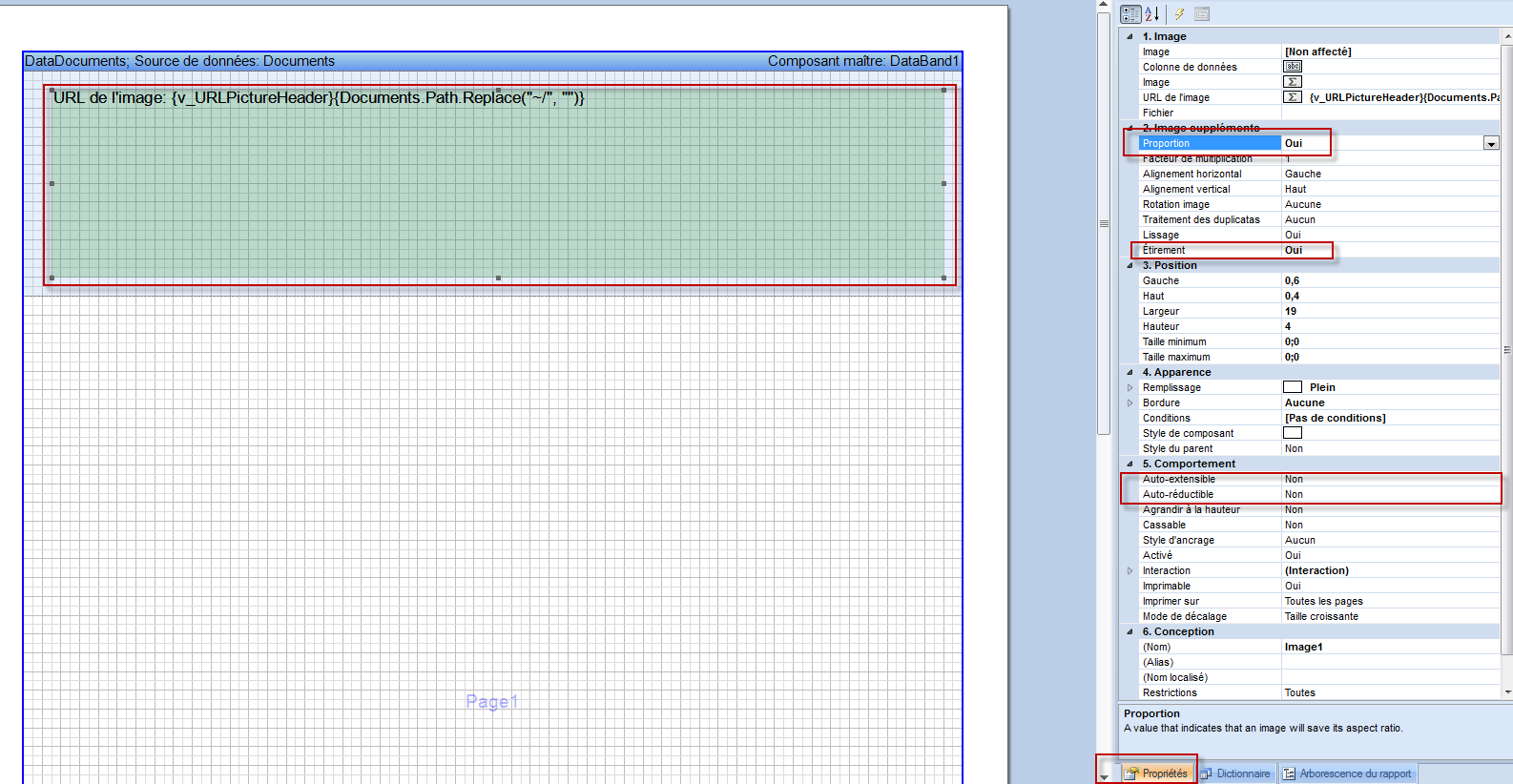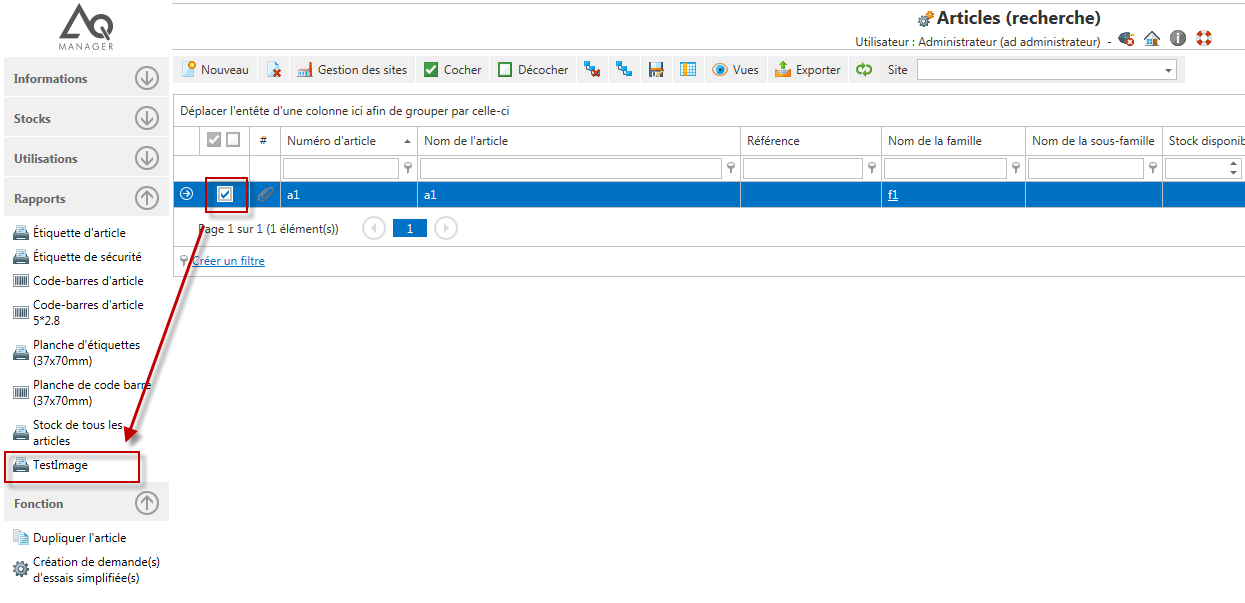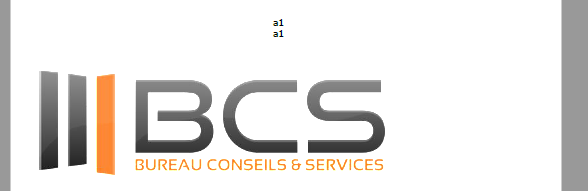Il est possible d'intégrer les documents de type "image" (jpeg, png, ...) joints à vos enregistrements dans les états imprimable d'AQManagerFullWeb. Voici un exemple pas à pas détaillé pour exploiter les images rattachées à un article: 1) Ajout d'une image à un enregistrement : Utilisez une catégorie de document qui sera exclusivement exploitée à cet effet 2.1) Créez et/ou éditez votre rapport et ajouter une nouvelle "source de données" 2.2) Cochez la table "Documents" 3.1) Editez la table "Documents" insérée dans votre dictionnaire de rapport: select * from Documents where tablename like 'AQManagerData.Spares,AQManagerData' and DocumentCategoryID in (select id from documentscategories where DocumentCategory like 'ImagePourRapport' ) => AQManagerData.Spares,AQManagerData est un filtre permettant de n'obtenir que les documents joints aux "articles" (à adapter selon le type d'enregistrement concerné par votre rapport) -> AQManagerData.Spares,AQManagerData -> Articles -> AQManagerData.Equipments,AQManagerData -> Equipements -> AQManagerData.WorkOrders,AQManagerData -> Ordres de travail -> AQManagerData.WorkOrdersTasks,AQManagerData -> Tâches d'ordre de travails => ImagePourRapport est un filtre permettant de n'obtenir que les documents joints appartenant à la catégorie définie au point 1) (A adapter selon la catégorie que vous avez défini) 4) Ajouter une nouvelle relation entre vos 2 tables (type de données et documents): 5.2) Insérez une bande de données en faisant glisser la table "Documents" vers le sous-rapport: 5.3) Double cliquez sur la nouvelle bande de données insérée éditez les onglets "Relation" et "Composant maître" comme suit: 5.4) Insérez un composant image dans votre sous-rapport: 5.5) Double cliquez sur le nouveau composant image inséré: Editez l'url de l'image et encodez exactement cette commande: {v_URLPictureHeader}{Documents.Path.Replace("~/", "")} 6) Cliquez sur le composant image, ajusté la taille désirée et modifiez les propriétés comme suit: 7) Sauvegardez et imprimez directement à partir de l'application: remarques : La prévisualisation directe dans le générateur de rapport ne permet pas la consultation des images. |
FAQ - Questions fréquentes > 0. Fonctionnalités générales > Rapports et impressions > Générateur de rapport >