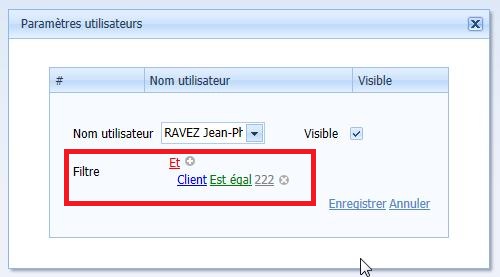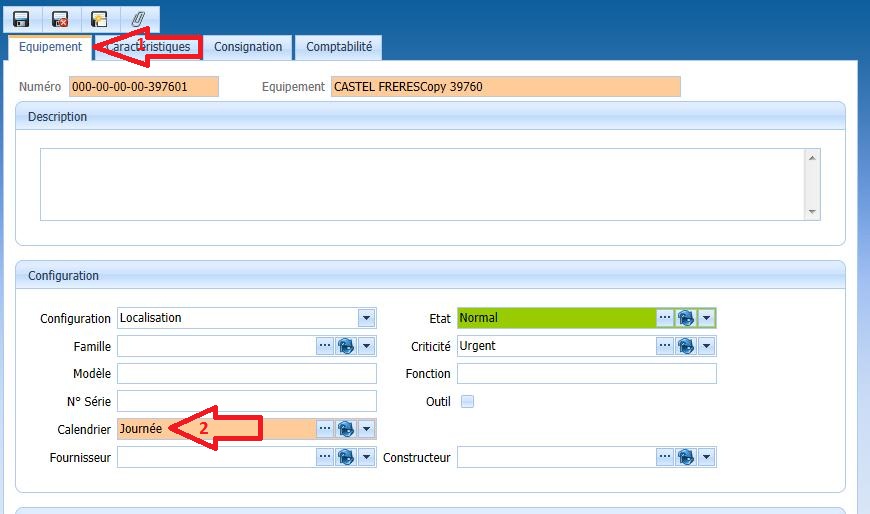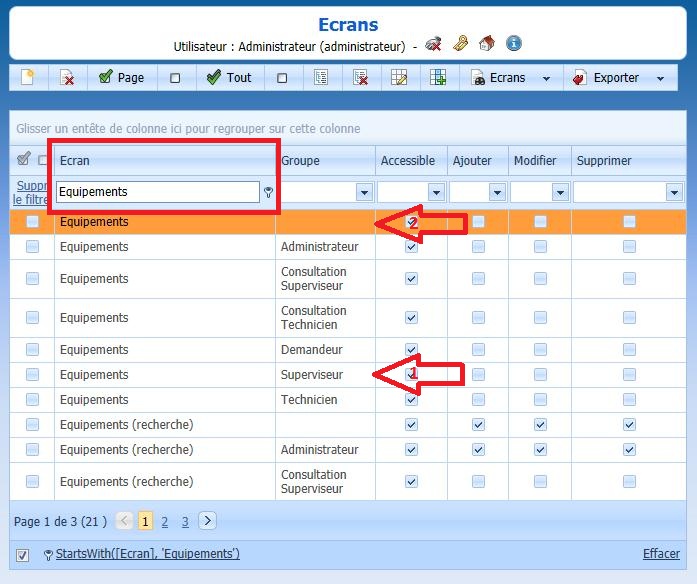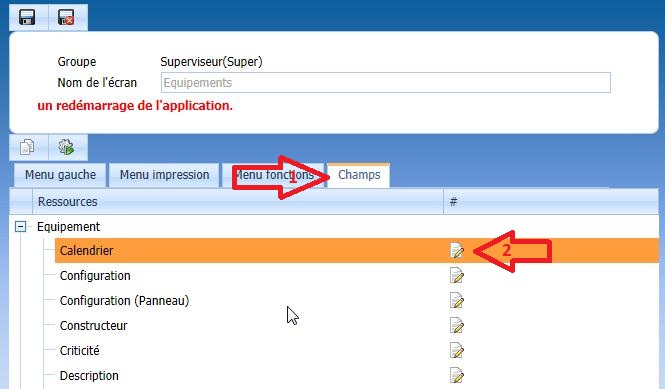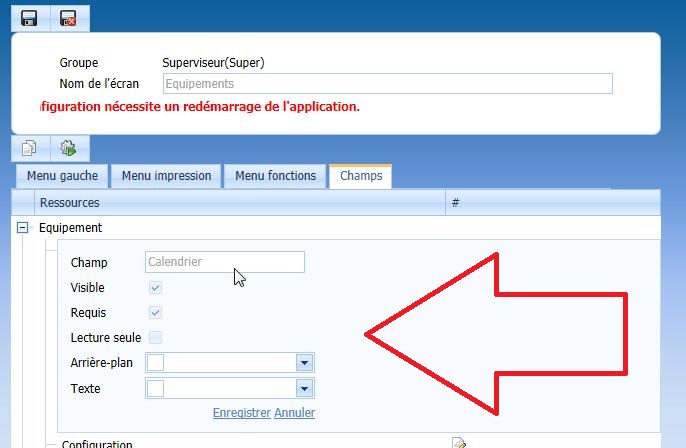Vous avez saisi des données dans un écran, vous avez enregistré et les données n'apparaissent pas dans l'écran de recherche ou dans la liste déroulante.
Il ne s'agit pas d'un bug du logiciel, il s'agit d'un filtre qui a été placé volontairement par votre administrateur pour limiter la visualisation des données.
Les filtres peuvent être définis à plusieurs endroits, a la mise en service du logiciel certains filtres sont définis en standard mais ils n'impactent pas sur la visualisation particulière des données (ex : l'ouverture de l'écran ordre de travail affiche les ordres en cours par l'utilisation d'un filtre à l'ouverture), c'est votre administrateur qui les a définis en fonction de la volonté de limitation des données qui souhaite réaliser.
Ne donnez pas l'accès administrateur à n'importe qui car s'il ne connait pas les fonctionnements des filtres il peut rendre l'application inutilisable.
La procédure ci après vous permettra de comprendre et de vérifier la configuration des ces filtres.
Les filtres sont définis soit globalement pour tous les groupes, soit par groupe d'utilisateur, soit par utilisateur à l'intérieur d'un groupe.
Liste des filtres définissables par l'administrateur
Filtre sur les tables :
- Ce filtre est appliqué partout, dans les écrans et dans les listes déroulantes.
- Ce filtre peut être définit globalement (pour tous le monde) ou par groupe d'utilisateurs
- Accessible dans le menu paramètres, bouton Filtres
- Un filtre est par défaut pour l'ensemble des tables : "Inactif est égal a Faux", ce filtre à pour but de ne pas afficher les enregistrements supprimés, en effet le logiciel ne supprime pas définitivement les enregistrements que vous supprimez mais les marques comme inactifs, ceci permet de revenir en arrière en cas d'erreur et aussi d'éviter d'avoir des informations sans libellés dans les statistiques.
Filtre à l'ouverture des écrans :
- Ce filtre est appliqué à l'ouverture des écrans.
- Ce filtre peut être définit globalement (pour tous le monde), par groupe d'utilisateurs ou individuellement par utilisateur du groupe.
- Accessible dans le menu paramètres, bouton Ecrans
Filtre sur les combobox des écrans de saisie :
- Ce filtre est appliqué sur les combobox disponibles dans les écrans de saisie.
- Ce filtre peut être définit globalement (pour tous le monde) ou par groupe d'utilisateurs.
- Accessible dans le menu paramètres, bouton Ecrans
Le paramétrage des filtres est une opération délicate, nous vous recommandons fortement de vous faire aider par un formateur pour réaliser ces opérations !!!
Procédure : Comment vérifier quel filtre impacte sur les données de votre écran
Important : Pour exécuter ces procédures vous devez être administrateur du logiciel
Etape 1 : Vous devez déterminer à quel groupe appartient la personne qui ne visualise pas les données.
- Accessible dans le menu paramètres, bouton Utilisateurs
- Dans l'écran de recherche, sélectionnez l'utilisateur, ouvrez l'écran de saisie et notez son groupe
Etape 2 : Vous devez déterminer à quel table votre écran ou les données n'apparaissent pas est associé
- Ouvrez l'écran pour lequel les données n'apparaissent pas
- Notez le nom de l'écran qui apparaît en haut de l'écran
Etape 3 : Vérification de l’existence d'un filtre sur les tables
- Accessible dans le menu paramètres, bouton Filtres
- Filtrer l'écran de recherche avec le nom de l'écran, exemple : dans la colonne table, introduire équipement
- Il faut ensuite vérifier les filtres.
- Vérifier le Point 1 choisir la ligne correspondant au nom du groupe obtenu à l'étape 1
- Vérifier le Point 2 choisir la ligne qui ne dispose pas de nom de groupe (si vous ne voyez pas cette ligne c'est que vous n'avez pas le droit sur l'administration des écrans de recherche)
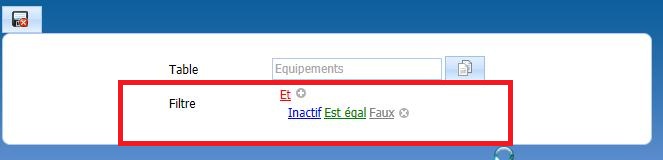
- Voici ce que vous devriez voir dans l'écran si vous n'avez pas de filtres spécifiques, si vous avez autre chose c'est certainement celui ci qui impacte vos données, par exemple dans l'écran suivant : "client Est égal 222" empêche la visualisation des équipements dont le client est différent de 222 pour le groupe concerné. Pour supprimer ce filtre cliquez sur la croix à droite de 222 et enregistrez.
- Si vous réalisez cette opération sur le Point 2, il faut dupliquer cette modification pour les autres groupes sur lesquels vous souhaitez l'appliquer.
- Vérifier le fonctionnement de votre écran, si le problème de filtre est résolu, vous pouvez terminer cette procédure, sinon passez à l'étape suivante
Etape 4 : Vous devez déterminer à partir de quel écran votre écran qui n'affiche pas toutes les données est appelé
- Exemple : l'écran Equipement (recherche) est appelé à partir du menu ordre de travail
- Notez le nom de l'écran qui apparaît en haut de l'écran
Etape 5 : Vérification de l’existence d'un filtre à l'ouverture d'un écran
- Accessible dans le menu paramètres, bouton Ecrans
- Filtrer l'écran de recherche avec le nom de l'écran, exemple : dans la colonne Ecran, introduire Menu ordre
- Il faut ensuite vérifier les filtres.
- Vérifier le Point 1 choisir la ligne correspondant au nom du groupe obtenu à l'étape 1
- Vérifier le Point 2 choisir la ligne qui ne dispose pas de nom de groupe (si vous ne voyez pas cette ligne c'est que vous n'avez pas le droit sur l'administration des écrans de recherche)
- Cliquez sur l'onglet plan
- Cliquez sur éditer la ligne Equipements
- Vérifier si le filtre est correct, sinon corrigez le comme décrit à l'étape 3
- Dans le point 1, il faut vérifier s'il n'y a pas un filtre pour l'utilisateur, en cliquant sur le lien Utilisateurs point 4 de l'exemple vous obtenez l'écran suivant
- Si le nom de l'utilisateur apparaît sur cet écran, cliquez sur éditer, l'écran suivant apparaît
- Vérifier si le filtre est correct, sinon corrigez le comme décrit à l'étape 3
- Vérifier le fonctionnement de votre écran, le problème de filtre doit être résolu
Procédure : Comment vérifier quel filtre impacte la liste déroulante de votre écran
Important : Pour exécuter ces procédures vous devez être administrateur du logiciel
Etape 1 : Procédez par les étapes 1, 2, 3 de la procédure précédente
- Vérifier le fonctionnement de votre liste déroulante, si le problème de filtre est résolu, vous pouvez terminer cette procédure, sinon passez à l'étape suivante
Etape 2 : Vous devez déterminer le nom de votre écran et le nom de la liste déroulante
- Notez le nom de l'écran, point 1
- Notez le nom de la liste déroulante, point 2
Etape 3 : Vérification de l’existence d'un filtre sur la liste déroulante
- Accessible dans le menu paramètres, bouton Ecrans
- Filtrer l'écran de recherche avec le nom de l'écran, exemple : dans la colonne Ecran, introduire Equipements
- Il faut ensuite vérifier les filtres.
- Vérifier le Point 1 choisir la ligne correspondant au nom du groupe de l'utilisateur
- Vérifier le Point 2 choisir la ligne qui ne dispose pas de nom de groupe (si vous ne voyez pas cette ligne c'est que vous n'avez pas le droit sur l'administration des écrans de recherche)
- Cliquez sur l'onglet Champs
- Cliquez sur éditer la ligne Calendrier
- Vérifiez si un filtre est indiqué, dans cet exemple pas de filtre affiché car ils n'ont pas été configurés lors de l'installation, fonctionnement standard du logiciel. Si certains filtres ont été configurés à l'installation vous verrez apparaître une ligne de filtre, modifiez les si nécessaire.



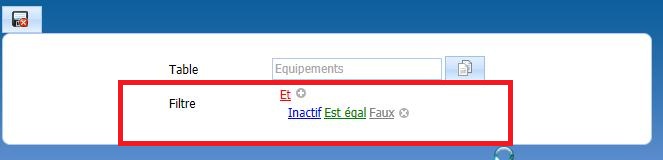
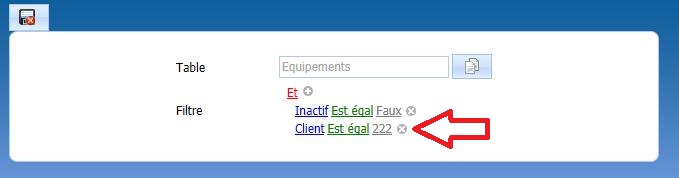
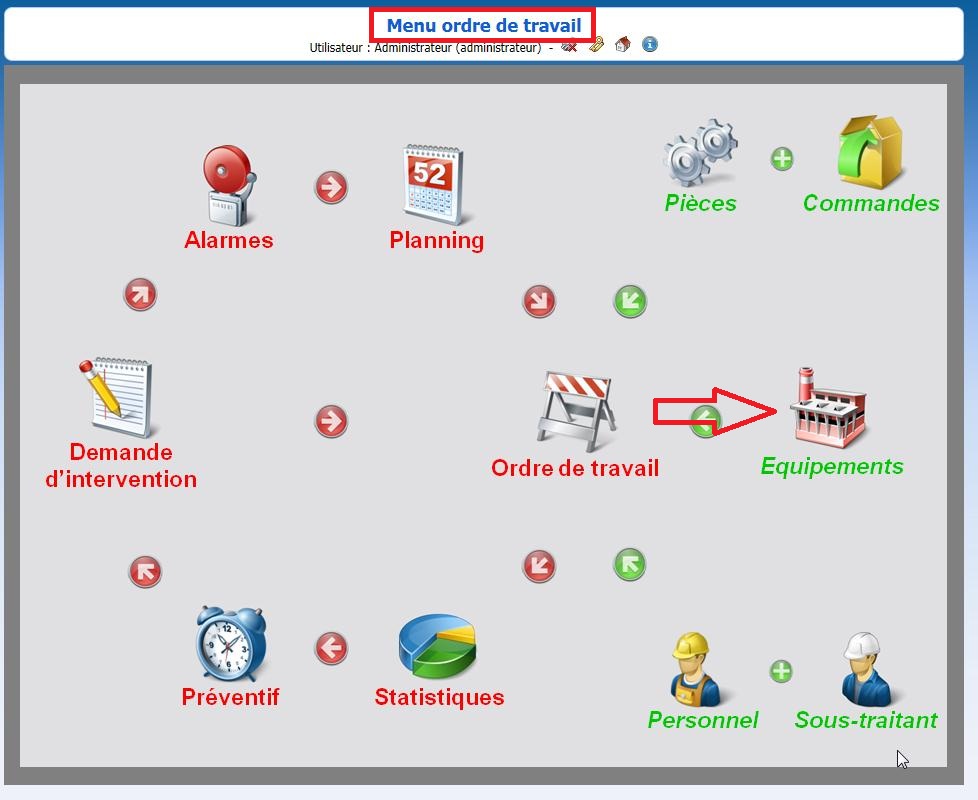
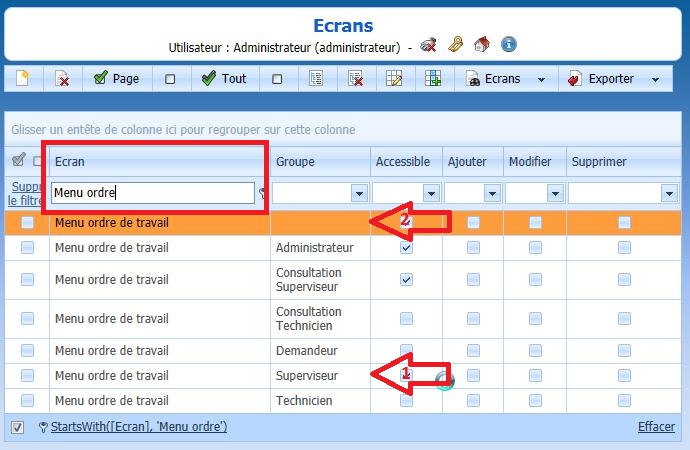
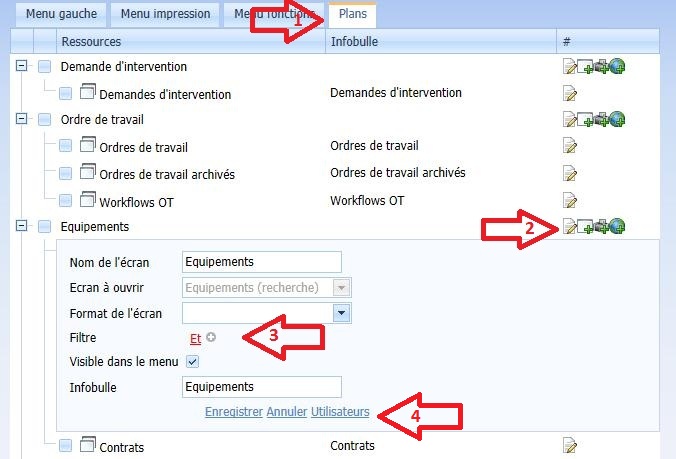
.jpg)